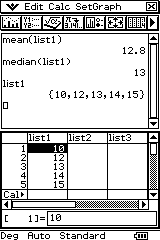Today in class we looked at how to produce a Histogram using the list editor. A Histogram is used when data is continuous (there is no gap between intervals).
Today in class we looked at how to produce a Histogram using the list editor. A Histogram is used when data is continuous (there is no gap between intervals).Class interval (Frequency)
0 <= x <>=80 (1)
Tap in the list editor. Tap Edit in the menu bar. Tap Clear All. and tap Ok in the dialog box. If a graph is open tap the StatGraph pane to select it. Tap the cross in the top corner of the window to remove the graph.
Name a column in the list editor ‘classmid’using the soft keyboard. Put the midpoint of each class into the classmid column. eg. {5,15, 25, .., 85} (make sure you name the column before putting the data in!).
Name a column in the list editor ‘freq’ using the soft keyboard. Add each corresponding frequency into the freq column. eg. {3,10,16,..,1}.
Tap SetGraph in the menu bar. Tap Setting. Select Histogram in the Type dropdown, select classmid in the XList dropdown and freq in the Freq dropdown. Make sure the Draw option is on. Tap Set at the base of the dialog box.
Tap the StatGraph icon in the icon bar to display the graph. Make HStart 5 (midpoint of first interval) and HStep 10(size of intervals).
A Histogram will appear. Tap the StatGraph pane and then tap Analysis in the menu bar. Tap Trace in the menu.
A flashing crosshair should appear above the first column of the graph. Use the blue cursor key to navigate column values in the graph. You can use these values to create your histogram on graph paper. The xc at the base of the graph are horizontal axis values and the Fc are your vertical axis values.
viola!
Other educationWA articles on CAS calculators
How to navigate through menus (what's a menu bar?) Click here
How to create a list (what's a list editor??) Click here
Here's a link to an index of other CAS calculator posts.